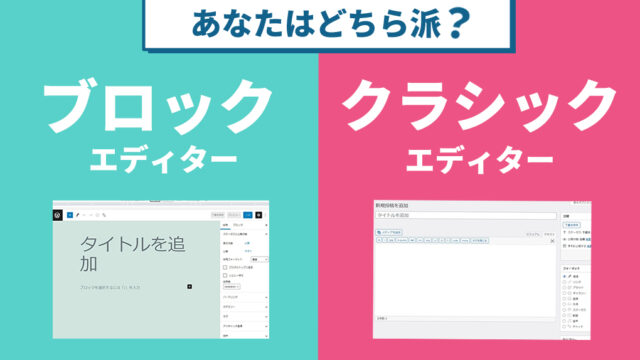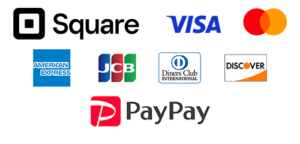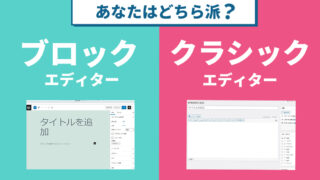ワードプレスでサイズの大きな画像など、メディアの追加で大きなファイルを追加しようとすると「このサイトのアップロードサイズ上限を超えています。」とうい警告が出てしまうことがあります。
今回は、この警告が出てしまった場合の対処法をご紹介します。
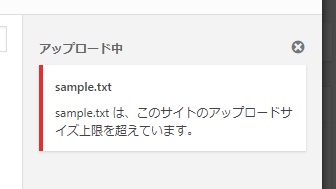
アップロードサイズ上限の確認方法
まずは、自分のサイトのアップロードサイズの上限を確認してみましょう。
管理画面の[メディア]-[新規追加]でメディアのアップロード画面を表示します。画面の下の方に、最大アップロードサイズが表示されています。追加しようとしているファイルのサイズがこれよりも大きい場合は、アップロードができません。
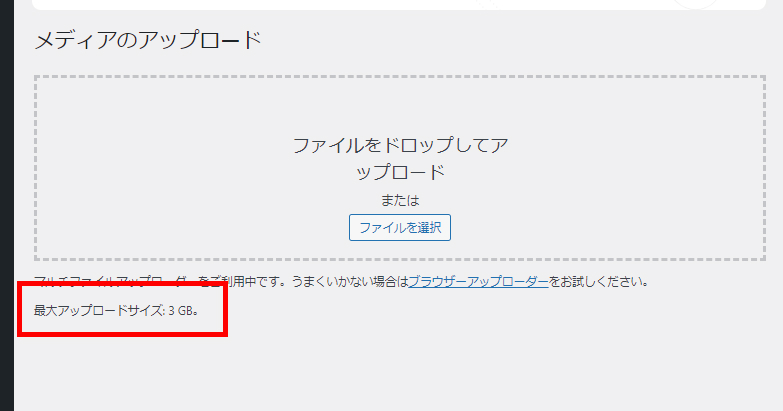
アップロードサイズ上限の変更方法
最大アップロードサイズよりも大きいサイズをアップできるようにする方法をご紹介します。実は、最大アップロードサイズの変更はワードプレスの管理画面では変更することができません。
サーバー側で「PHP.ini」という設定で「post_max_size」と「upload_max_filesize」を操作する必要があります。
まずは、主要なレンタルサーバーで最大アップロードサイズを変更する方法をご紹介します!
エックスサーバーの場合
①サーバーパネルにログイン
②[PHP]-[php.ini設定]を選択
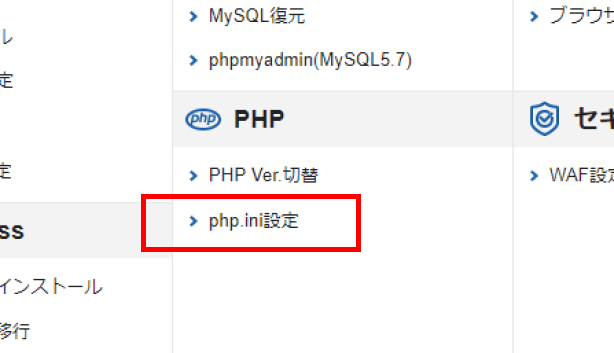
③変更したいドメインを選択
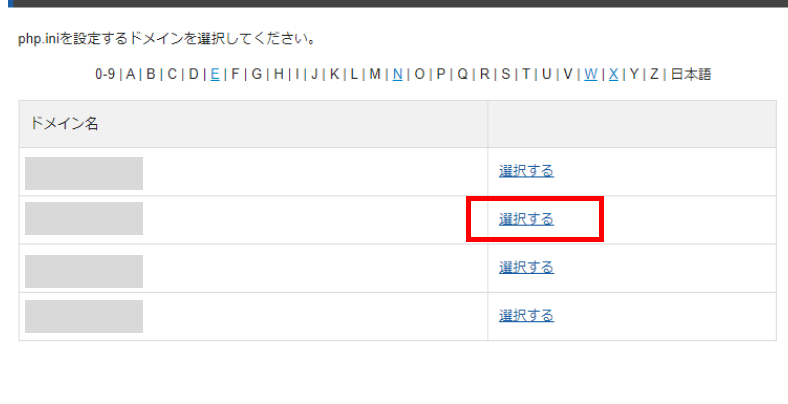
④「post_max_size」と「upload_max_filesize」の数値を変更
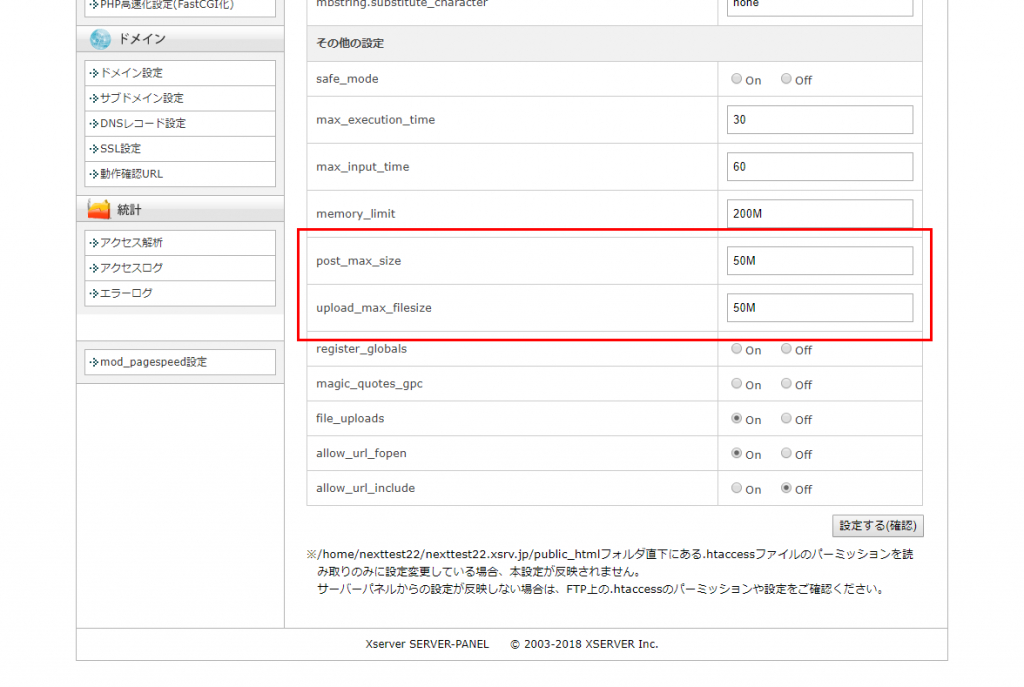
⑤「確認画面へ進む」をクリック
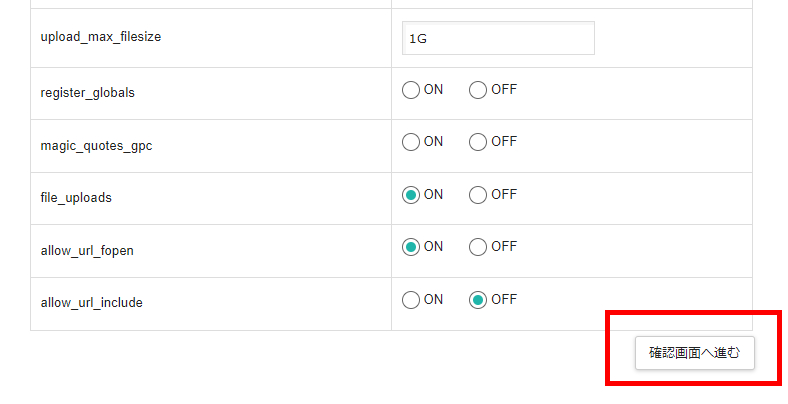
⑥内容を確認し、「変更する」をクリック
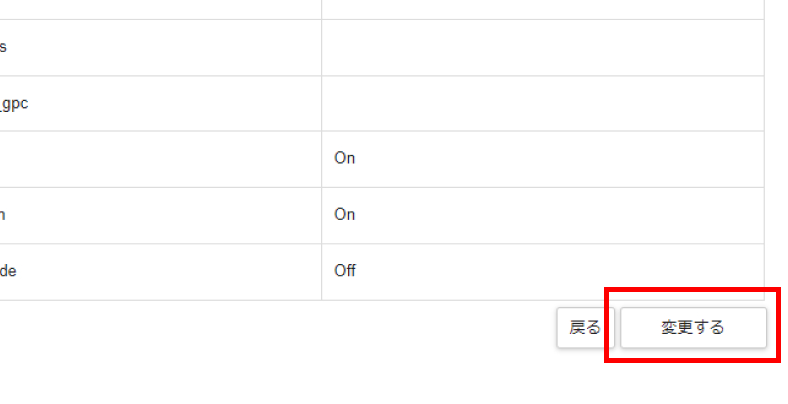
以上で完了です!
さくらのレンタルサーバーの場合
①サーバーコントロールパネルへログイン
②[スクリプト設定]-[php.ini設定]
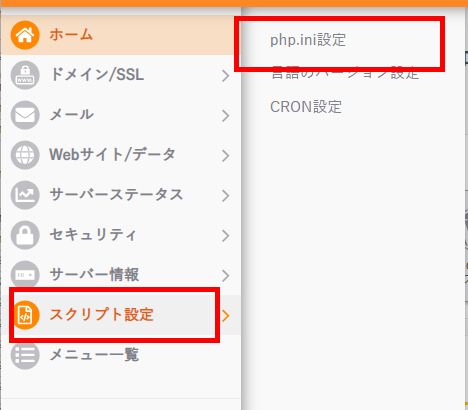
③設定したい数値を直接入力
post_max_size = 50M
upload_max_filesize = 50M
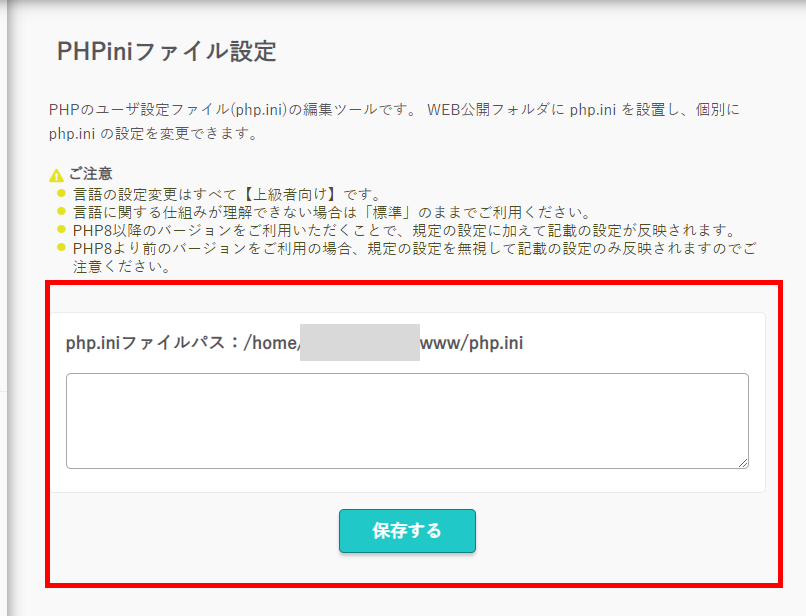
④[保存する]をクリック
以上で完了です!
ロリポップの場合
ロリポップの場合、php.iniの設定ページから設定を行おうとすると、20Mか2Mしか選択できません。もしも、最大サイズが20Mでいい場合は、ユーザー専用ページで変更するのばお手軽です。
①ロリポップサーバーにログイン
②PHP設定画面を表示
③設定するドメインの「設定」をクリック
④「upload_max_filesize」ので20Mを選択
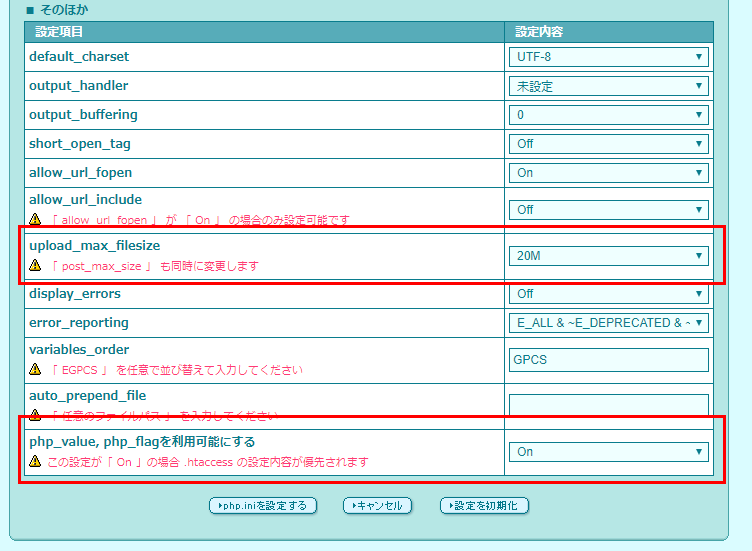
それ以上にしたい場合は、.htaccessファイルに記載するという方法があります。php.iniの設定画面の「php_value, php_flagを利用可能にする」を「On」にします。
「.htaccess」に下のように、変更したいサイズを書き込み、保存します。
php_value upload_max_filesize 30M
php_value post_max_size 30M
その他の場合
サーバーパネルからpnp.iniの編集方法が分からない場合、php.iniファイルの場所が分かっていればFTPソフトなどでアクセスし、直接ファイルを編集するという方法もあります。
ファイル内で「post_max_size」と「upload_max_filesize」が記載されている場所を探し、ファイルサイズを変更すれば大丈夫です。
ただし、このファイルは破損するとワードプレスが上手く動かなくなってしまうことがあるので、作業を行う前にしっかりバックアップを取っておきましょう。
メディアの上限を変更して快適にサイト管理を
サーバー側の設定を変更したら、ワードプレスでアップロードサイズ上限を確認して、きちんと変更されているか確認しておきましょう。記事を作成するときに、エラーが発生すると快適に作業を進めることができないですよね。大きなファイルをアップロードする場合は、設定を変更してみてください。