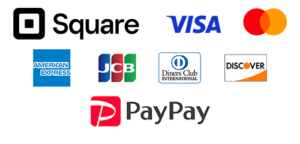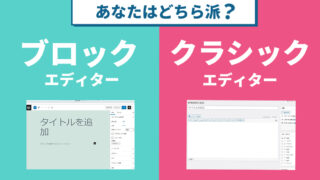株式会社ネクスト・アクションは、日頃からWordPressのバージョンアップなどの更新代行やトラブルからの復旧対応を行っている会社です。
今回は「WordPress の自動更新に失敗しました。再度、更新を行ってみてください。」という表示が消えなくなってしまった方向けに解決策をご紹介します。
WordPressが自動バージョンアップする際に、更新に失敗する場合が稀にあります。
無事に復旧出来たのにこのエラー表示だけが出続けて気になる方や、更新の失敗?!と焦った方もいるかもしれません。しかしこのエラー表示を消す方法は簡単ですのでご安心ください!
「WordPressの自動更新に失敗しました。再度、更新を行ってみてください」表示の解決策
「WordPressの自動更新に失敗しました。再度、更新…」のエラー表示を削除するにはFTPにログインする必要があります。
FTP経由でファイル操作が出来れば作業は簡単です。
WordPressのテーマディレクトリの直下(wp-adminやwp-contentのフォルダがある階層です)にある、「.maintenance」というファイルを削除するだけです…!
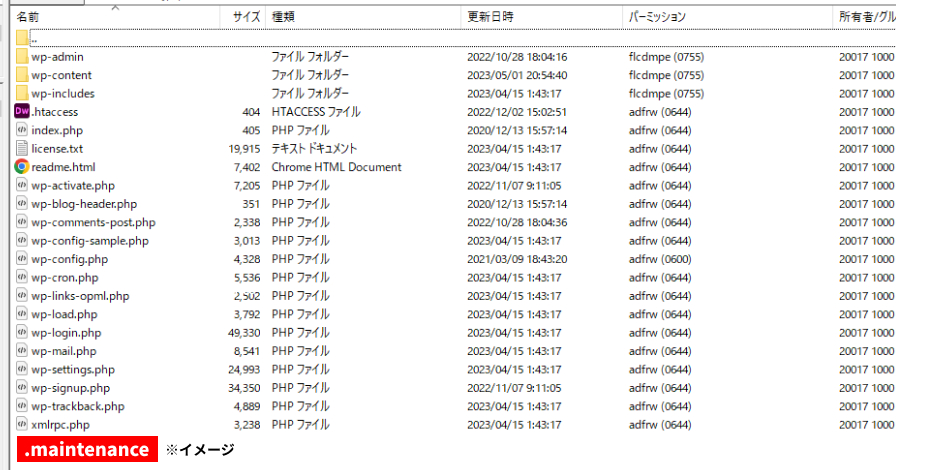
他のプログラムに影響しない?!削除するのが怖い!と思う方もいるかもしれませんが、中身は1行のコードが書かれているだけですので大丈夫です。(次の章で解説します↓)
完了後に、ダッシュボードを再読み込みすれば無事に表示が消えているかと思います。
ファイル「.maintenance」とは?
WordPressは、WordPress本体やプラグイン、テーマなどを更新している最中はメンテナンスモードに切り替わります。
同時に、今回削除した「.maintenance」ファイルが自動で作成されます。
そして自動更新に失敗せず、無事に終了すればメンテナンスモードの解除とともに「.maintenance」ファイルも削除されます。
今回は何かしらの原因でバージョンアップ時に失敗があり、ファイルが残っていたため、エラー表示が出てしまっていた、ということです。
今後またプラグインの更新などする際に「.maintenance」ファイルは上書きされるため、失敗しなければその時点でファイルも一緒に削除されます。
よって次回アップデートした際には自動で削除されるものなので、このエラーがずっと表示されていて気になる・・というわけでもなければFTPで作業せずこのまま放置でも問題ないです。
FTPがわからない、エラー表示が消えない・・という方は
上述のとおり、いずれ自動削除される問題ないエラー表示ですが、やっぱり気になるので削除したい!上記方法で試してみたけど消えない!という方は、株式会社ネクスト・アクションまでお問い合わせください。
WordPressのアフターサービス専門の会社として、日頃からWordPressのハッキング(改ざん)からの復旧対応やバージョンアップなどの更新代行を行っております。