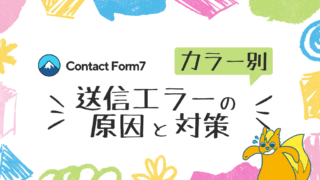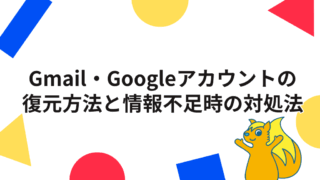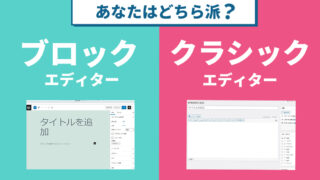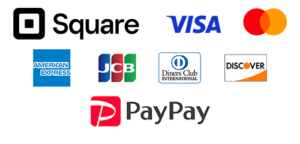WordPressを使っていると、予期せずエラーが発生することがあります。
特にプラグインやテーマに起因するエラーは、サイトの操作を困難にさせる原因となることもあります。
この記事では、そんな時に役立つ「テーマを削除する方法とプラグインを無効化する方法」について解説します。
まずはバックアップを取りましょう
変更を加える前には、必ず全体のバックアップを取っておくことが重要です。
これにより、もし何か問題が起きた場合に元の状態に戻すことができます。
バックアップは、WordPressの管理画面からアクセスできるバックアッププラグインを使用するのが一番簡単です。
テーマの削除
テーマを削除する前には、必ずサイト全体のバックアップを行うことが大切です。特に子テーマやオリジナルテーマを使用している場合、一度削除してしまうと元に戻すことができません。
削除操作に不安がある方は、弊社が代行いたしますのでお問い合わせフォームよりご連絡ください。
【重要】テーマ削除のリスクについて
テーマの削除がWordPressサイトに与える一般的なリスクと影響について簡単にまとめています。削除前によくご確認いただき、そのうえで作業に当たってください。
- SEOへの影響
テーマにはサイトの構造やHTMLマークアップが含まれており、これがSEOに大きく影響します。テーマを変更または削除すると、ページの構造が変わり、検索エンジンによる評価が変動する可能性があります。 - ユーザーエクスペリエンスの変化
テーマはサイトの見た目と操作感に直接影響します。変更後、ユーザーエクスペリエンスが低下することで、訪問者の滞在時間やコンバージョン率に悪影響を及ぼすかもしれません。 - 機能の喪失
テーマには特定の機能を提供するコードが組み込まれていることが多いです。テーマを削除すると、その機能が失われ、サイトの一部が正常に動作しなくなることがあります。
管理画面に入れる場合
1. WordPressの管理画面にログインします。
2. 「外観」メニューから「テーマ」を選択します。
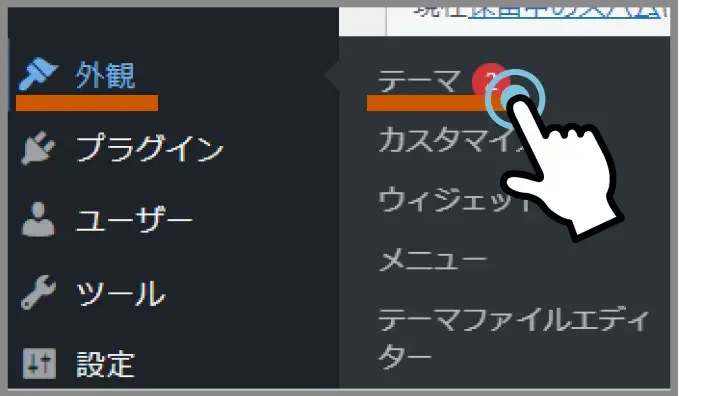
3. 削除したいテーマをクリックします。
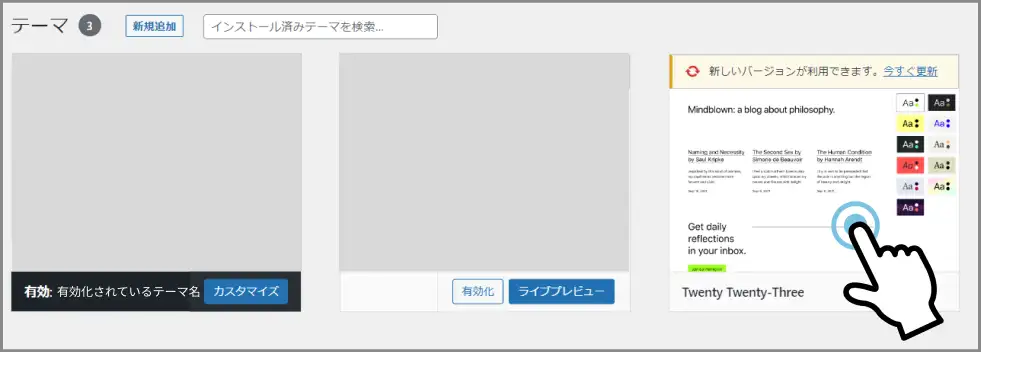
4. テーマの詳細画面の右下にある「削除」ボタンをクリックします。
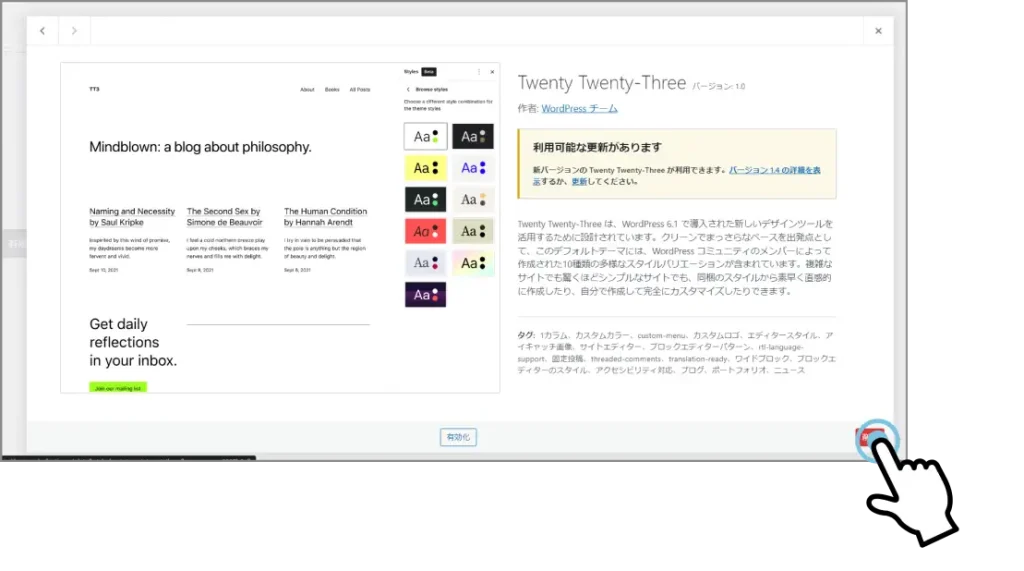
管理画面に入れない場合
1. FTPクライアントを使用して、サーバーに接続します。
2. wp-content/themes ディレクトリに移動します。
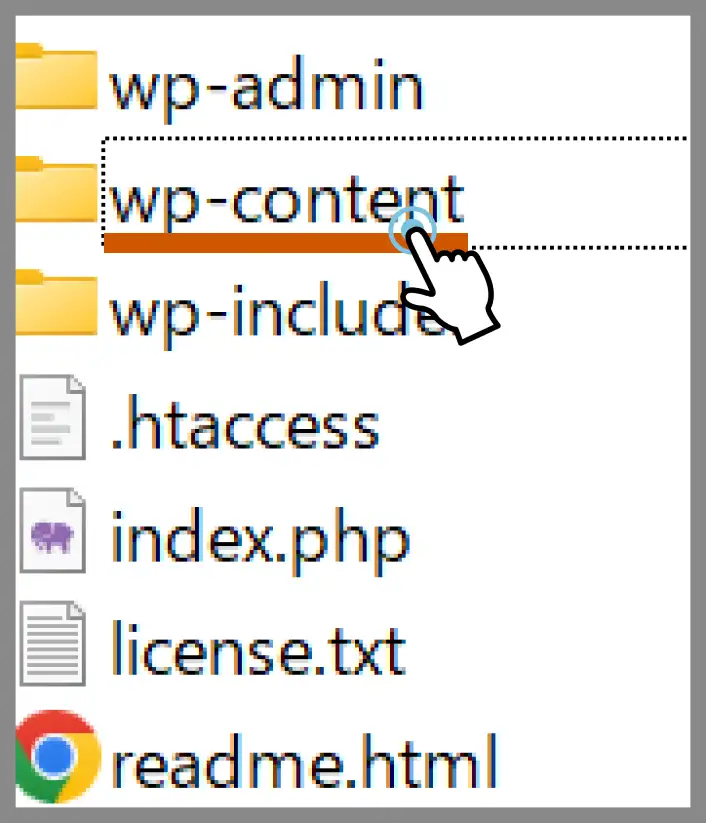
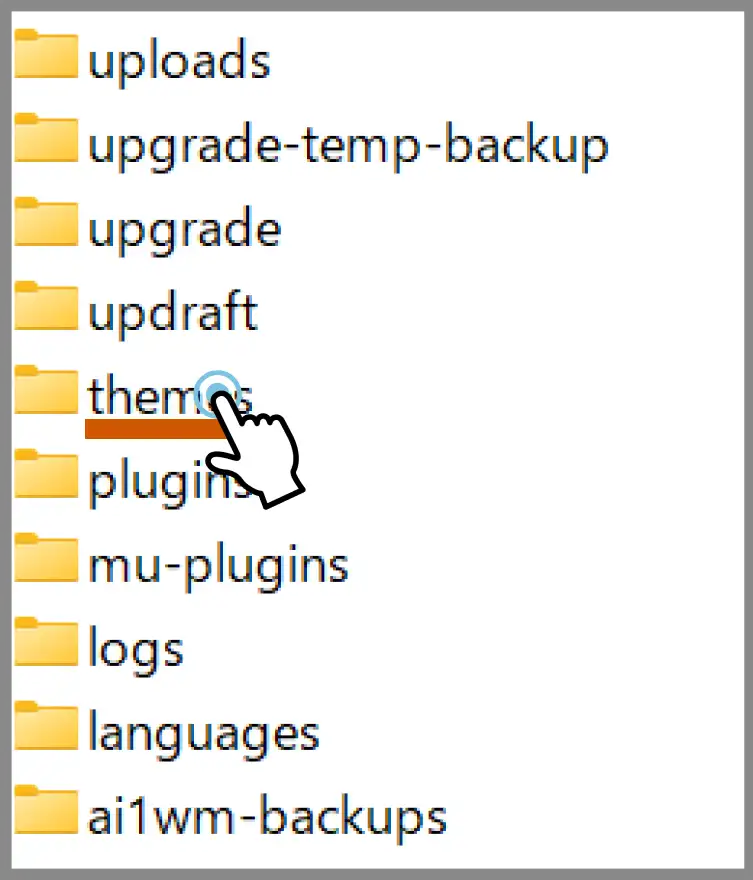
3. 削除したいテーマのフォルダを見つけて、そのフォルダを削除します。
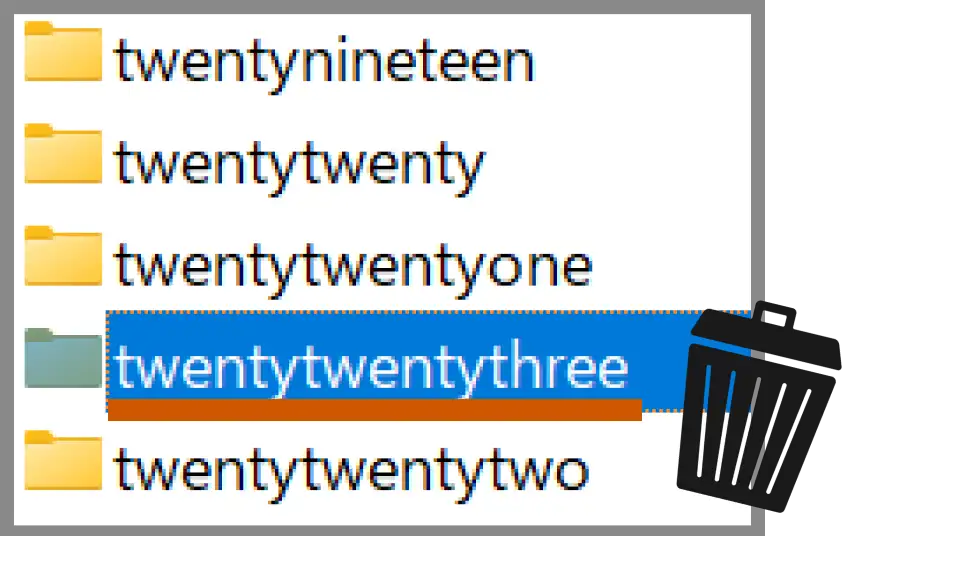
プラグインの無効化
プラグインを無効化する前にも、サイトのバックアップを取ることが重要です。
プラグインによってはデータベースと密接に連携しているものもあり、無効化することでサイトに影響が出る可能性があります。
【重要】プラグイン無効化のリスクについて
基本的にプラグインを「無効化」するだけでは大きなリスクはありません。
ですが、プラグインによっては以下の可能性がありますので、作業前によくご確認いただき、そのうえで作業に当たってください。
- サイト機能の停止
多くのWordPressプラグインはサイトに特定の機能を追加します。これらを無効化すると、フォーム、SEOツール、セキュリティ機能などが停止し、サイトの運用に直接的な影響が出ます。 - データ損失の可能性
特にデータを管理するプラグイン(例:eコマースや予約システム)を無効化すると、関連データにアクセスできなくなる可能性があります。これは一時的なものであることが多いですが、場合によってはデータの完全な回復が困難になることもあります。 - セキュリティリスク
セキュリティを強化するプラグインを無効化すると、サイトが脆弱性攻撃にさらされるリスクが高まります。これにより、悪意のあるユーザーによるデータ侵害やサイト改ざんが発生する可能性があります。
管理画面に入れる場合
1. WordPressの管理画面にログインします。
2.「プラグイン」メニューを選択します。
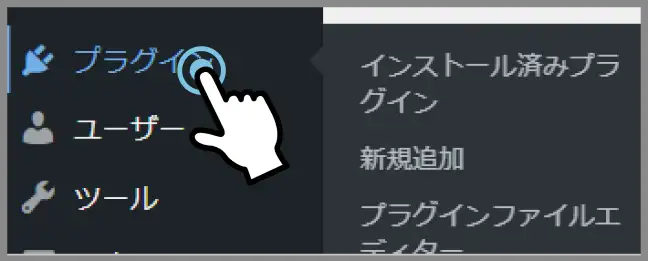
3. 無効化したいプラグインの隣にある「無効化」ボタンをクリックします。
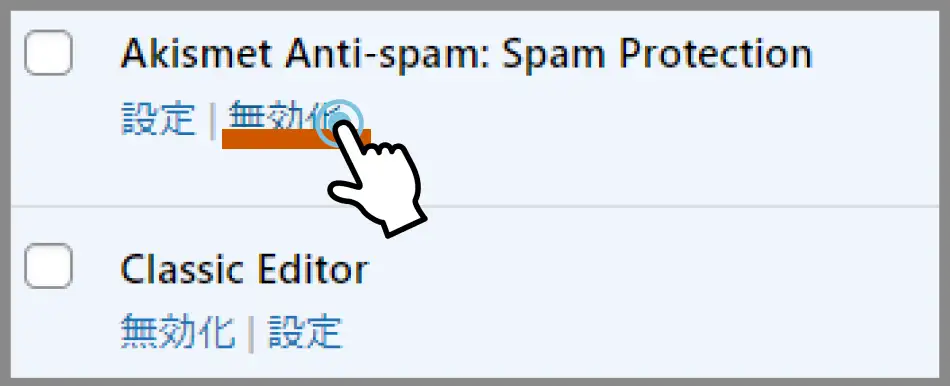
管理画面に入れない場合
1. FTPクライアントを使用して、サーバーに接続します。
2. wp-content/pluginsディレクトリに移動します。
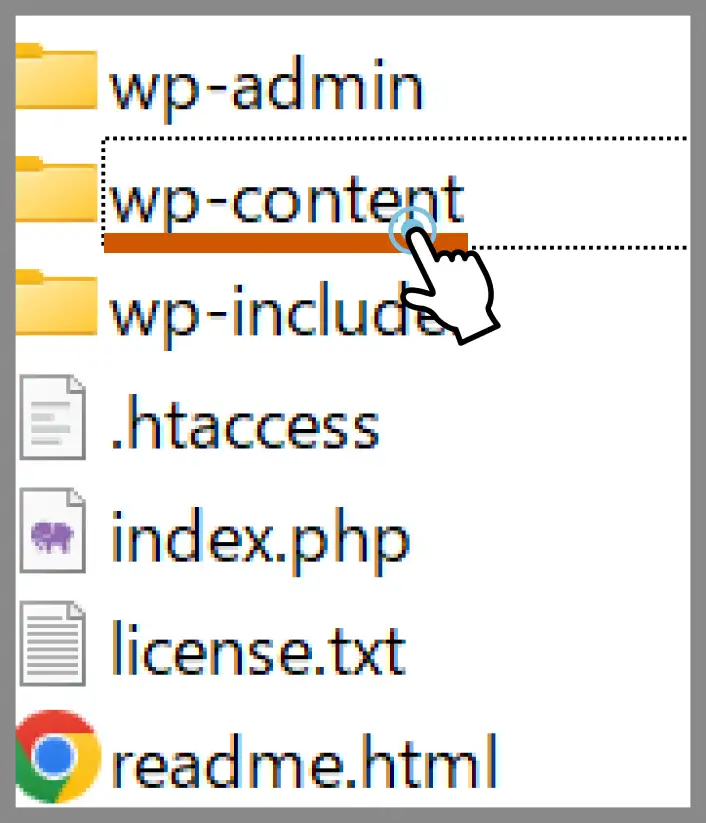
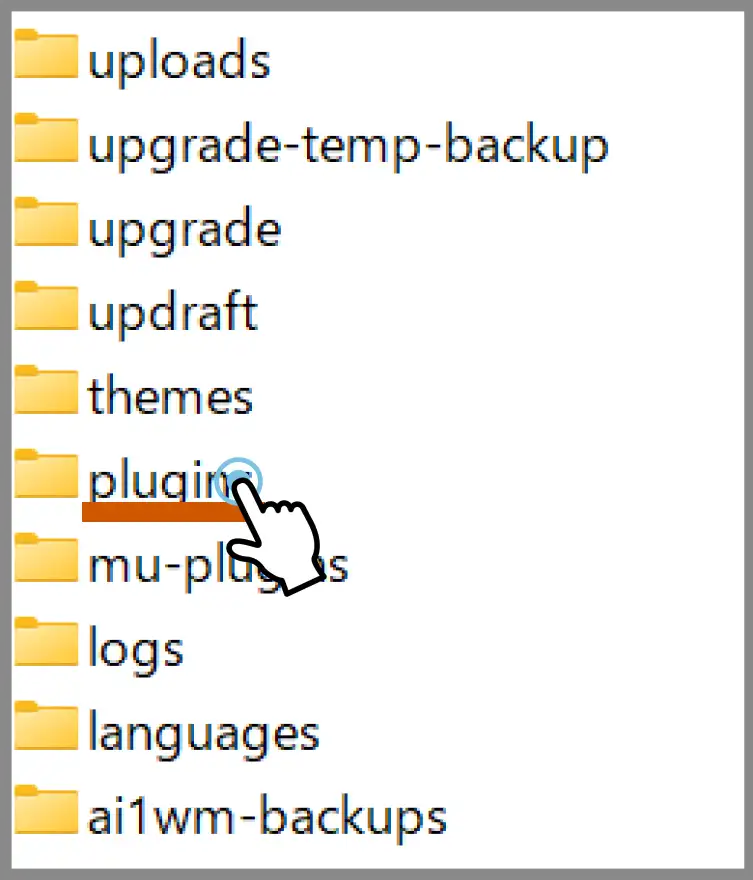
3. 無効化したいプラグインのフォルダを見つけ、フォルダ名を変更します(例:__old_pluginname)。
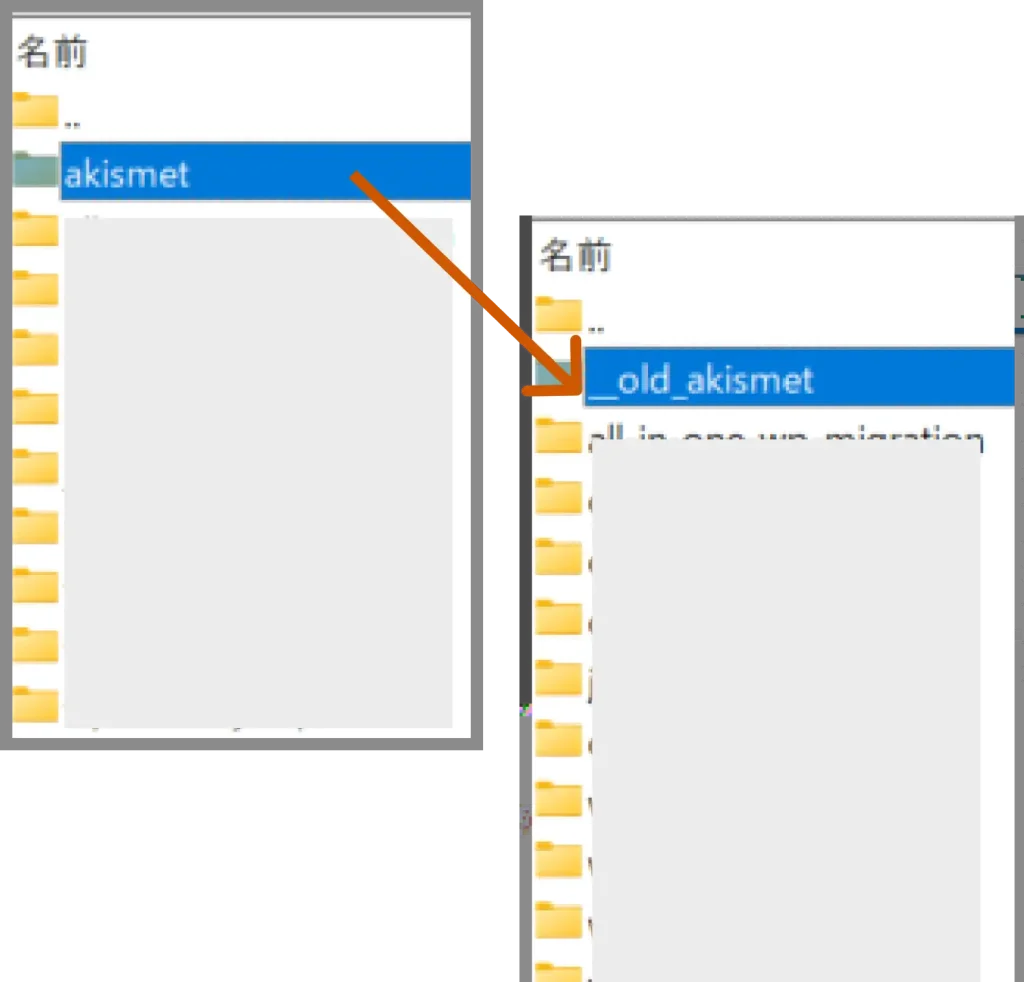
※この操作後、プラグインを再び有効化したい場合は、フォルダ名を元に戻し、管理画面から「有効化」を行ってください。
まとめ
いかがでしたしょうか。
今回はプラグインの無効化と、テーマの削除方法について解説いたしました。
繰り返しになりますが、作業前にバックアップを取得することをお忘れなく!
「よくわからない」「怖い」「無理かも…」と思われた方、ご安心ください!弊社が代行いたします!お問い合わせフォームよりご依頼ください。
ネクスト・アクションのトラブル復旧についてもっと知りたい方は、WordPressトラブル復旧サービスのページをご確認ください。