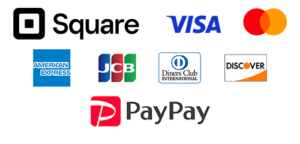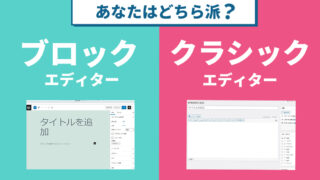WordPressのアップデートで起こりがちなのが『エラー』、ページが真っ白になると頭まで真っ白になりますよね。WordPressはWordPress本体だけではなく、プラグインやテーマのバージョンなども関わってくるため注意が必要です。 そんな時は落ち着いて下記の方法を試してみるのをおすすめします!
「CTRL」+「D」を押すだけで、この記事がブックマークできます!
いざという時のお守りとして、ぜひ保存しておいてくださいね。
①エラーメッセージを確認する
WordPressは通常、エラーメッセージを提供してくれます。エラーメッセージには問題の原因が記載されていることがあります。エラーメッセージを確認し、問題の原因を特定します。
②バックアップを復元する
WordPressのアップデート前にデータベースとファイルのバックアップを作成している場合、バックアップを復元して元の状態に戻すことができます。バックアップから復元して問題を解決しましょう。
関連記事:【初心者でも簡単】プラグインでWordPressのバックアップを取得する方法
③プラグインとテーマを無効化する
アップデート時にプラグインやテーマが互換性の問題を引き起こしている可能性があります。WordPressの管理画面にアクセスできる場合は、プラグインとテーマを一時的に無効にしてみてください。それによって問題が解決する場合があります。
関連記事:不具合の原因確認に | プラグインの無効化・テーマの削除方法
④デバッグモードを有効にする
define( 'WP_DEBUG', true );
define( 'WP_DEBUG_DISPLAY', false );WordPressのデバッグモードを有効にすると、エラーメッセージや警告が表示されます。wp-config.phpファイルに以下のコードを追加してデバッグモードを有効にします。 これにより、エラーメッセージが画面上に表示されます。 表示されたエラーを元に、一つずつ原因を解消していきましょう!
⑤ファイルとフォルダのパーミッションを確認する
アップデート中にファイルやフォルダのパーミッションが正しく設定されていない場合、エラーが発生することがあります。WordPressの公式ドキュメントに従って、ファイルとフォルダのパーミッションを確認し、必要に応じて変更します。
関連記事:【WordPress】ファイルパーミッションを変更して不正アクセスを防ごう!
⑥公式フォーラムやサポートに問い合わせる
エラーの原因や解決方法が分からない場合は、WordPressの公式フォーラムやサポートに質問を投稿してみてください。他のユーザーや開発者からの助言や解決策を得ることができるかもしれません。
⑦ファイルのアップロードを試す
WordPressの更新中にファイルが正しくアップロードされなかった場合、エラーが発生することがあります。WordPressの公式サイトから最新バージョンのWordPressをダウンロードし、サーバーに手動でアップロードしてみてください。
⑧キャッシュをクリアする
サイトのキャッシュが原因でアップデートに関するエラーが発生することがあります。WordPressキャッシュプラグインやサーバーキャッシュを一時的に無効にし、キャッシュをクリアしてからアップデートを試してみてください。
関連記事:【とっても簡単!】キャッシュの消し方
⑨WordPressの再インストール
アップデートが失敗した場合、WordPressを再インストールすることで問題が解決する場合があります。再インストールにはWordPressの公式サイトから最新バージョンをダウンロードし、サーバー上のファイルを上書きする方法を使用します。ただし、再インストールする前にデータベースとファイルのバックアップを作成しておくことを忘れないでください。
⑩プロフェッショナルなサポートを受ける
エラーの解決が困難な場合や、重要なサイトでの問題が発生している場合は、WordPressの専門家やデベロッパーに相談することを検討してください。彼らはより高度なトラブルシューティングや修正を提供できます。
これらの手順を試しても問題が解決しない場合、具体的なエラーメッセージや状況に基づいてより詳細なサポートを提供するために、詳細情報を提供していただければ幸いです。