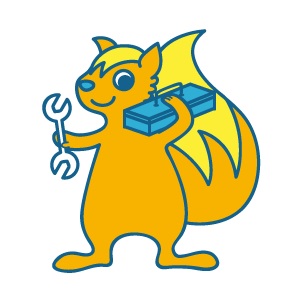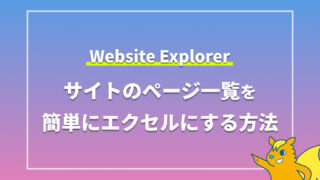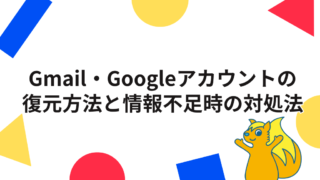目次
ワードプレスのバックアップ正しく実行していますか?
ワードプレスでサイトを運用するときに、何らかの障害などに備えてバックアップをとっておくことは必須です。また、運用中の定期的なバックアップだけでなく、カスタマイズする前にも、すぐに元に戻せるようにバックアップを取ると安心してカスタマイズの作業が進められます。
ワードプレスのバックアップをする場合、テンプレートやプラグインなどサーバーに上がっているデータとデータベースのデータの2つを一緒にバックアップを取る必要があります。手動でバックアップをしようとすると、Webサーバーにアクセスし、データベースにアクセスし、それをセットにして…と手間がかかります。
そこで今回は、手軽にワードプレスで作成したサイトのバックアップが取れるプラグイン「BackWPup」をご紹介します。
BackWPupってどんなプラグイン?
BackWPupは、ワードプレスで作成したサイトのバックアップを取ってくれるプラグインです。最初に設定さえしておけば自動でバックアップを手軽に実行することができます。また、ワードプレスに必要なデータをすべて集めてくれるので、サーバの引っ越しのときにも役に立つプラグインです。
BackWPupのインストール
ワードプレスの管理画面で、プラグインの追加画面を開きます。左上の検索フォームでキーワードに「backwpup」と検索します。検索結果が表示されたら、[今すぐインストール]ボタンをクリックしてインストールし、次に有効化をします。
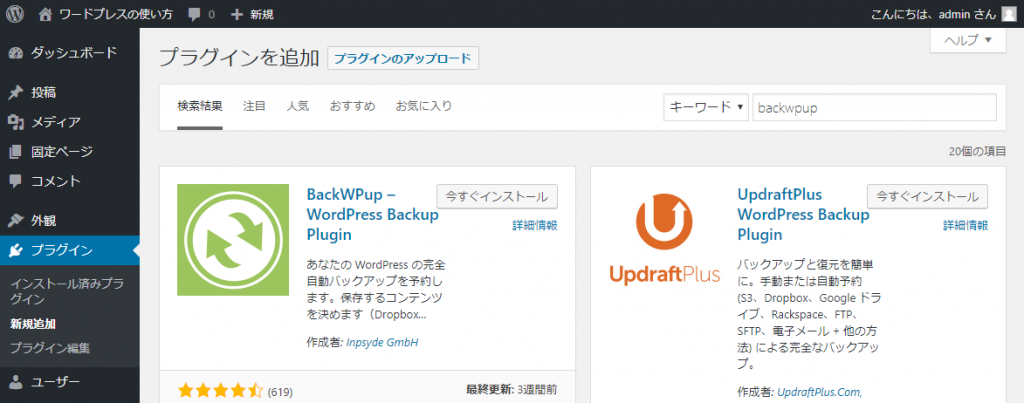
これでBackWPupのインストールは完了です。
BackWPupの使い方
BackWPupを有効化すると、ワードプレスの管理画面にBackWPupというメニューが表示されます。このメニューの[新規ジョブを追加]メニューで、バックアップのジョブの設定を行えます。
「一般」のタブでは、どのデータをどのように保存をするか設定をすることができます。保存先は「フォルダーへバックアップ」を選ぶのが一番設定が簡単です。
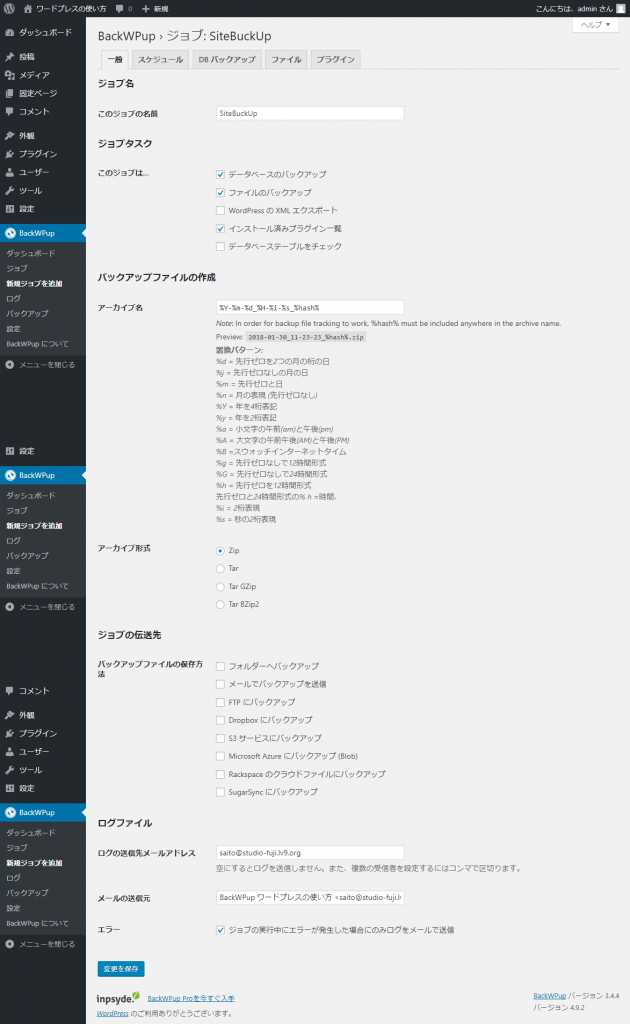
定期的にバックアップを行いたい場合は、スケジュールタブを開き、「ジョブの開始方法」で「WordPress の cron」を選択してください。画面下方にスケジュールの設定が表示され、定期的なバックアップを設定することが出来ます。
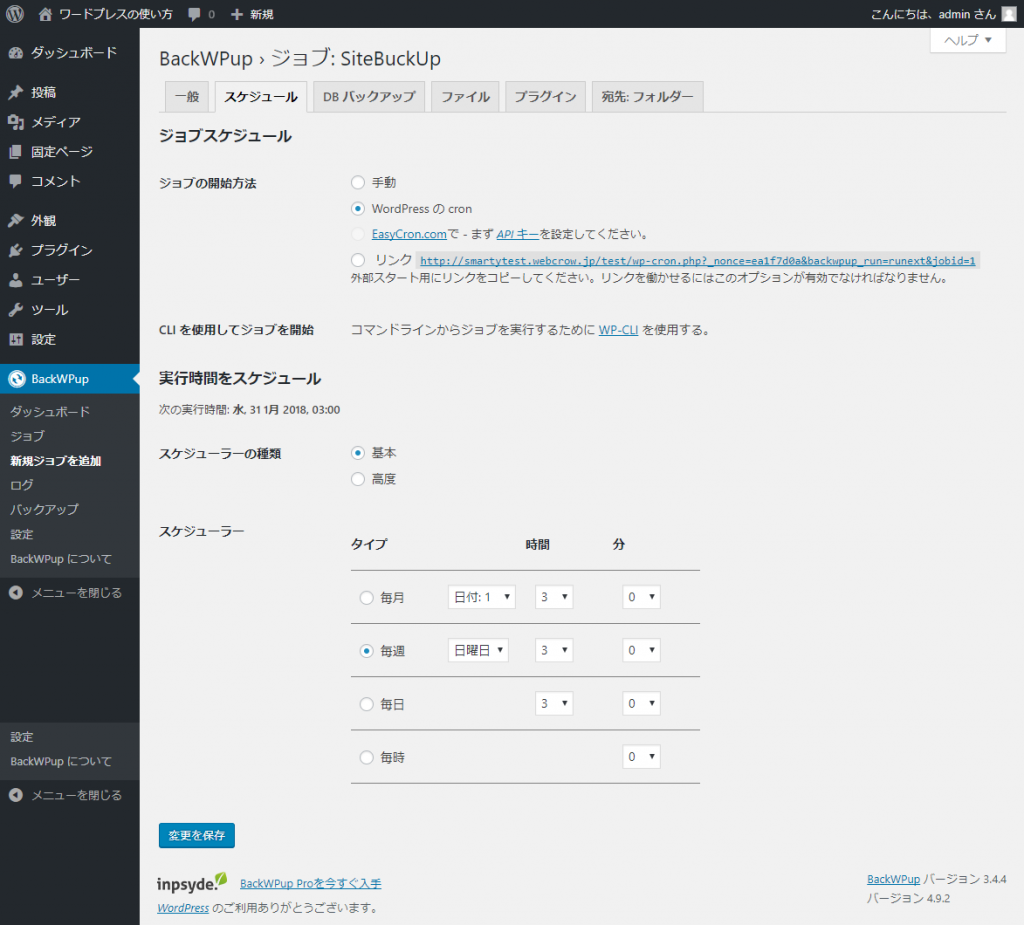
「宛先:フォルダー」のタブでは、どこにバックアップファイルを保存するか設定できます。デフォルトのままでもいいのですが、保存先を指定したい場合は「バックアップを格納するフォルダー」に保存先を指定しましょう。
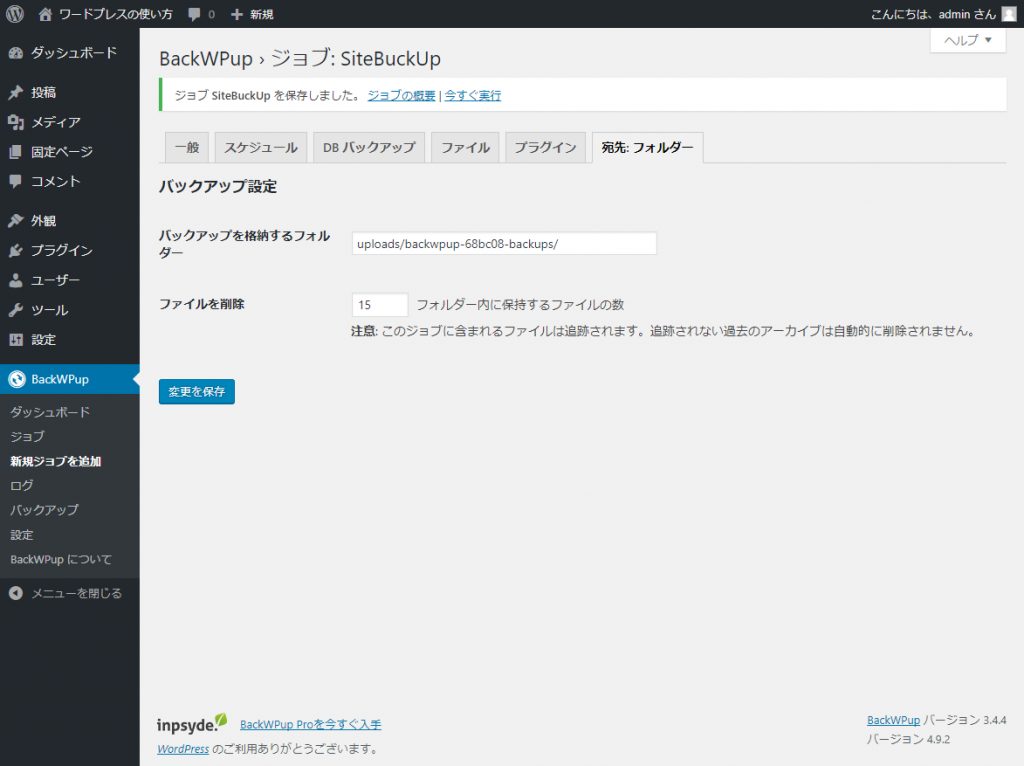
最後に[変更を保存]ボタンをクリックして基本的な設定は完了です。作成したジョブは、「いますぐ実行」をクリックすればすぐにバックアップをとることができます。
また、今後手動でバックアップを行いたい場合は、[BackWPup]-[ジョブ]メニューで表示されるジョブ一覧から実行することもできるので、一度設定を作成しておけば、カスタマイズ前にワンクリックでバックアップを取ることが出来るようになります。
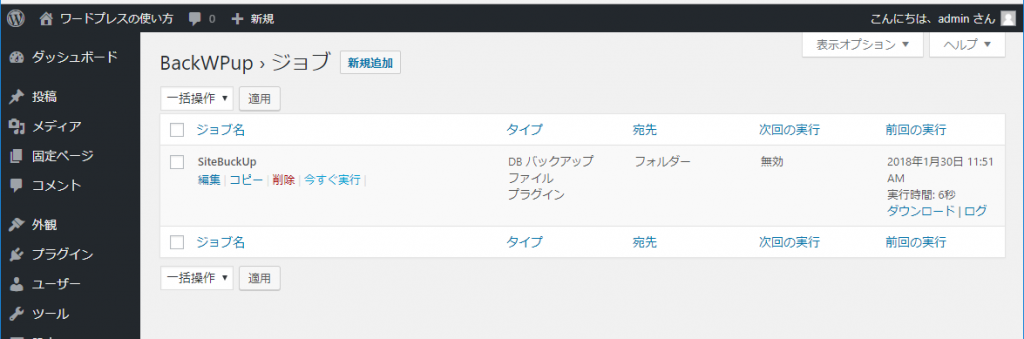
BackWPupで安心サイト運営を
なんらかのアクシデントやカスタマイズ前に心強いバックアップ。最初に設定しておけば、あとはすぐにバックアップが取れるというのは、開発者としても運営としてもうれしいプラグインですね。ぜひ使ってみてください。
メルマガ登録で、最新情報をキャッチ!
WordPressの使いこなし術、プラグインの活用法、トラブル対策など、サイト運営に役立つ情報を月1でお届けしています。
「知らなかった…!」では済まされない大切なポイントを、今すぐチェックしませんか?