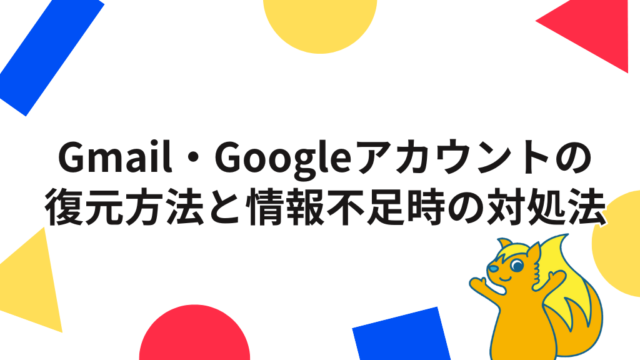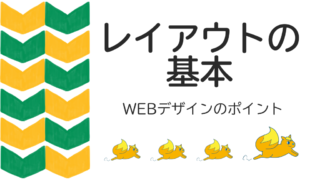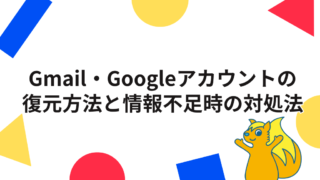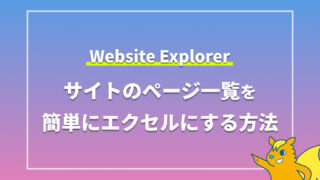WordPressを使ってサイトを運営しているとき、間違ったURL設定をしてしまうと「リダイレクトループ」が起こってしまうことがあります。
リダイレクトループとは、ページを開こうとすると別のページへ転送され、さらにそこからまた元のページへ転送され…と延々と繰り返されてしまう状態です。
この記事では、URL設定ミスによるリダイレクトループの原因と対処法をわかりやすく紹介します。
リダイレクトループが起こる原因とは?
WordPressには、管理画面の「一般設定」で設定するWordPressアドレス(URL)とサイトアドレス(URL)の2つがあります。
たとえば次のようなケースで間違った設定を行うと、リダイレクトループが発生しやすくなります。
HTTPとHTTPSの混在
例)WordPressアドレスが「http://~」なのに、サイトアドレスが「https://~」になっている
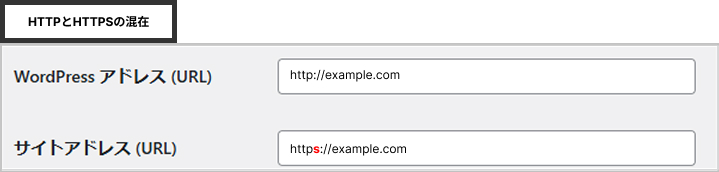
末尾のスラッシュ不足や余計なスラッシュ
例)WordPressアドレスが「https://example.com」なのに、サイトアドレスが「https://example.com/」になっている
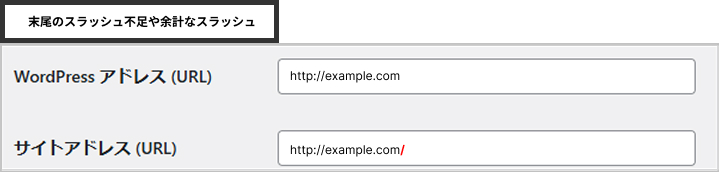
ドメイン名が違う
例)WordPressアドレスが「https://example.com」なのに、サイトアドレスが「https://www.example.com」になっている
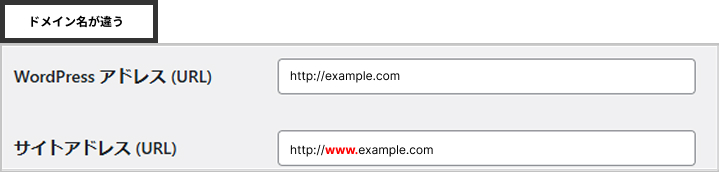
このように「設定しているURL」と「実際にアクセスされるURL」に食い違いがあると、WordPressが正しい場所を見つけられず、ぐるぐるとリダイレクトされてしまうのです。
管理画面からアクセスできる場合の対処法
リダイレクトループが起きても、なんとか管理画面にアクセスできる状態の場合は、まず以下の手順を試してみてください。
①WordPress管理画面にログイン
ブラウザで「https://○○○/wp-admin」など管理者用のURLを直接入力してログインします。

②「設定」→「一般」に移動
管理画面の左メニューから「設定」→「一般」を選択します。
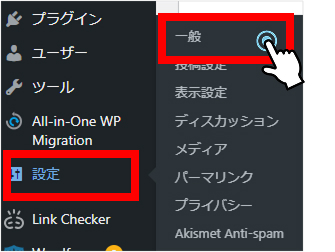
③アドレス(URL)の修正
- WordPressアドレス(URL)
- サイトアドレス(URL)
この2つが正しいものになっているか確認します。
例えば、本来は「https://www.example.com」で運用しているのに、片方だけ「http://~」や「https://example.com」となっていないかなどをチェックしてください。
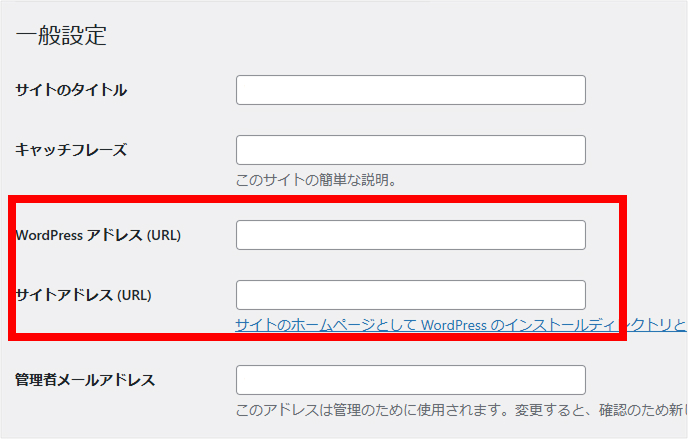
④変更を保存
正しいURLを入力したら「変更を保存」をクリックします。
⑤キャッシュのクリア
ブラウザのキャッシュやWordPressのキャッシュプラグインを使っている場合は、そのキャッシュをクリアしてからサイトを再読み込みしましょう。
これらのステップで、URL設定ミスが原因のリダイレクトループであれば解決できることが多いです。
管理画面にアクセスできない場合の対処法
もしリダイレクトループがひどく、WordPressの管理画面自体に入れない場合は、ファイルやデータベースから直接設定を直す必要があります。
※注意※
更新する前に、まずバックアップを取ることをお勧めします!
やり方は主に以下の2つです。
wp-config.php に直接URLを指定する方法
サーバーにアクセス
FTPソフトやサーバーの管理ツール(ファイルマネージャー)を使って、WordPressが入っているフォルダにアクセスします。
wp-config.php を開く
WordPressのルートフォルダにある「wp-config.php」というファイルを開きます。
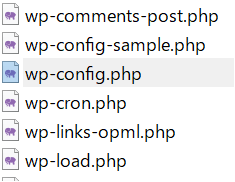
以下の2行を追加または修正する
define(‘WP_HOME’, ‘https://example.com’);
define(‘WP_SITEURL’, ‘https://example.com’);
- WP_HOME:サイトのホームURL
- WP_SITEURL:WordPressのインストールURL
ここを、正しいURL(「https://www.example.com」など)に変更してください。
データベースを直接編集する方法
データベースに直接アクセスできる環境がある場合(phpMyAdminなどが使える場合)は、そちらでURLを修正することも可能です。
phpMyAdminにログイン
サーバー会社が提供する管理ツールから、phpMyAdminなどのデータベース管理ツールを使ってWordPressのデータベースに入ります。
wp_optionsテーブルを開く
通常「wp_options」という名前(※接頭辞が変更されている場合は異なる名前のこともあります)のテーブルを探して開きます。
siteurl と home を修正
「option_name」という列に「siteurl」と「home」があるので、それぞれの「option_value」を正しいURLに変更します。
変更を保存
完了したらサイトにアクセスしてみて、リダイレクトループが直ったか確認してください。
それでも直らない場合
URL設定を直したのにリダイレクトループが続く場合は、次のような原因が考えられます。
プラグインやテーマが原因
特定のプラグインやテーマでURL書き換えを行っている場合があります。
一時的にプラグインをすべて停止して原因を探すのも方法の一つです。
(プラグインを停止するには、FTPで wp-content/plugins フォルダの名前を変えてしまうなどの方法があります。)
リダイレクトが起きる代表的なプラグイン
- Redirection
- 301Redirects
- Simple 301 Redirects
- Safe Redirect Manager
- All in One SEO
- Rank Math SEO
- LiteSpeed Cache
- WP Fastest Cache
- W3 Total Cache
- WP Super Cache
.htaccessの設定ミス
WordPressでは「.htaccess」というファイルを使ってリダイレクト設定を行っています。こちらに誤った設定があるとリダイレクトループを引き起こすことがあります。
必要に応じてファイルの内容を確認し、バックアップを取った上で修正してください。
サーバー設定でリダイレクトされている
サーバー側の設定画面でドメインのリダイレクト設定を行っている場合にも、二重にリダイレクトが設定されている可能性があります。
サーバー会社の管理ツールやマニュアルを確認してみましょう。
困ったらサポートに相談しよう
自力でいろいろ試してもリダイレクトループが解消しない場合は、無理をせずに以下のような手段を考えてみてください。
- 契約しているサーバー会社のサポートに問い合わせる
サーバーによってはWordPressに詳しいサポート担当がいるところもあります。 - WordPressに詳しい人や制作会社に相談する
社内や知り合いにWordPressを触っている人がいれば、状況を説明してアドバイスをもらうと安心です。
まとめ
WordPressのURL設定ミスでリダイレクトループが発生してしまうとサイトにアクセスできなくなり、非常に困ります。しかし、多くの場合は以下のステップを踏むことで解決可能です。
- 「一般設定」のWordPressアドレス(URL)とサイトアドレス(URL)を正しくそろえる
- 管理画面に入れないときはwp-config.phpやデータベース(wp_options)を直接編集する
- それでも直らないときはプラグインや.htaccess、サーバー設定を確認する
万が一サイトが見られなくなっても焦らず、上記の方法で着実に設定を見直してみてください。どうしても解決できない場合は、サーバー会社や詳しい人に助けを求めましょう。
弊社は2014年から10年間、WordPressを専門に取り扱っている会社です。
どんなご質問にも丁寧にサポートいたしますので、安心してお任せください。
メルマガ登録で、最新情報をキャッチ!
WordPressの使いこなし術、プラグインの活用法、トラブル対策など、サイト運営に役立つ情報を月1でお届けしています。
「知らなかった…!」では済まされない大切なポイントを、今すぐチェックしませんか?