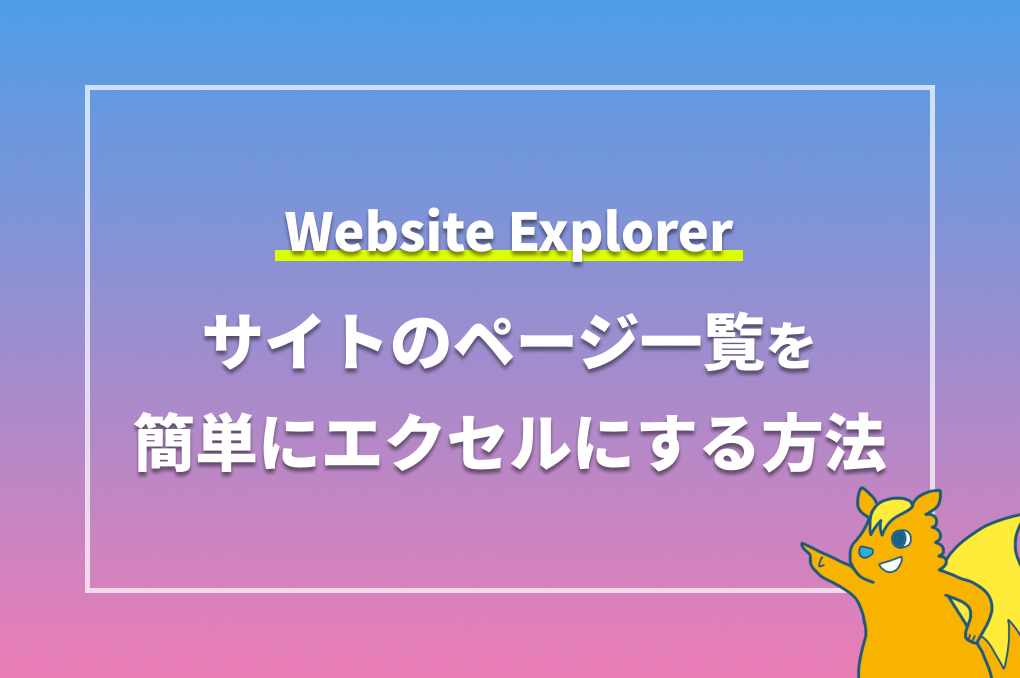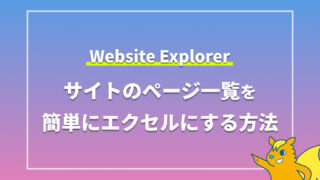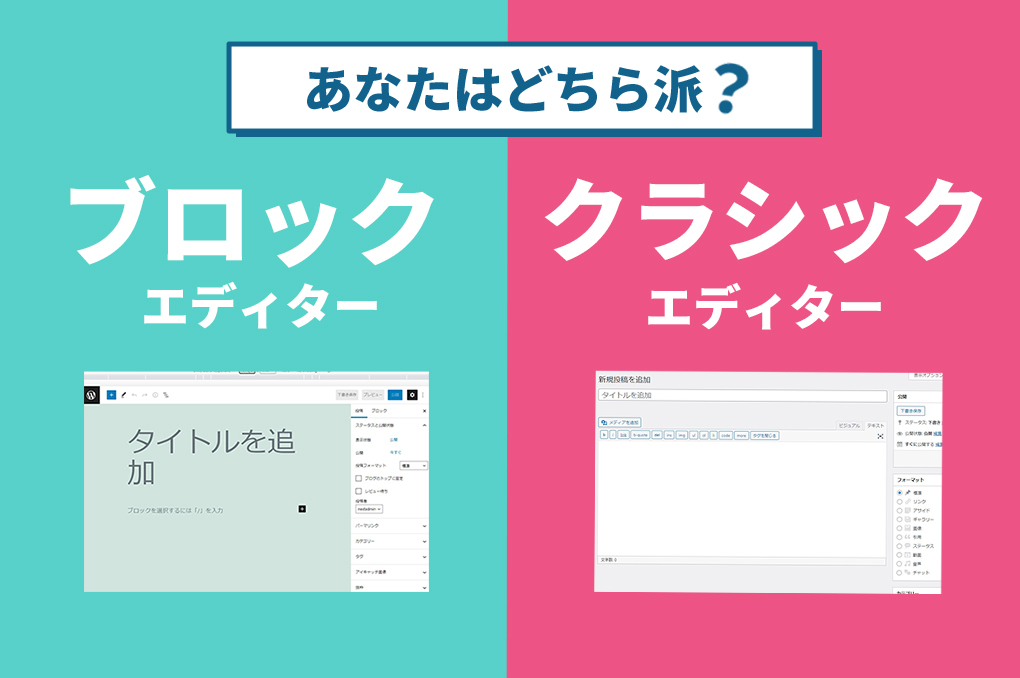※Website Explorerのサイトがクローズしたようです(2020年4月)
→開発が再開されたようです!(2023年4月)
新しい情報をどんどん更新できるのがWebサイトのメリットですが、ページ数や階層が複雑になってくると、今のサイトの状況を把握することが難しくなってきます。また、サイトを運用していくうえで、ほかのサイトがどのような構造になっているのか知りたいというケースもあるかと思います。
そんな時に非常に便利なのが『Website Explorer』です。
Website Explorer の最新版 Ver.0.9.9.22 β54 が完成しました。約2年ぶりのバージョンアップになります。近日公開予定です。
いつ皆さんがダウンロードできるかは、窓の杜さんとベクターさん次第です。#WebsiteExplorer pic.twitter.com/mu7o7RhZBU
— 梅ちゃん堂 (@Website_Explore) May 11, 2021
Website Explorerをダウンロードしよう!
Website Explorerというツールを使うと、指定したWebページのリンクをたどって、階層構造とファイル構成をエクスプローラー形式で表示してくれます。さらに、取得されたデータをもとに、更新状況や外部リンク一覧、リンクエラー一覧を表示してくれます。
Website Explorerは、公式サイトからダウンロードするか、窓の杜からダウンロードできます。zip形式でダウンロードされたファイルを、解凍ソフトで展開すればOKです。
解凍後は作成されたフォルダは最初はどこにおいても起動しますが、フォルダ内のファイルは削除や移動しないようにしてください。また、一度起動した後にフォルダを移動する場合、設定が必要になるので注意が必要です。
Website Explorerの使い方
今回は、サイト一覧を作成しエクセルに出力する方法をご紹介します。
①解凍したファイル内にある[WEBEX.exe]をクリック
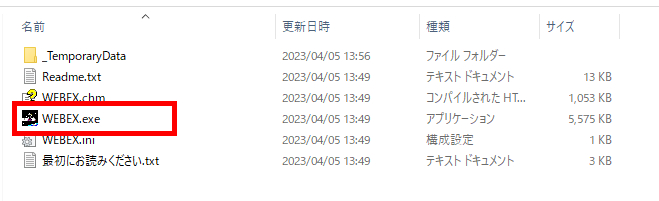
②[開始]ボタンをクリック
テストボックスに一覧を作成したいサイトのトップページのURLを入力し、[開始]ボタンをクリックしてください。
※「ギュイーーーーーーーーーン!!!」と大きい音が鳴るので注意

①「アクション」→「詳細設定」を押す
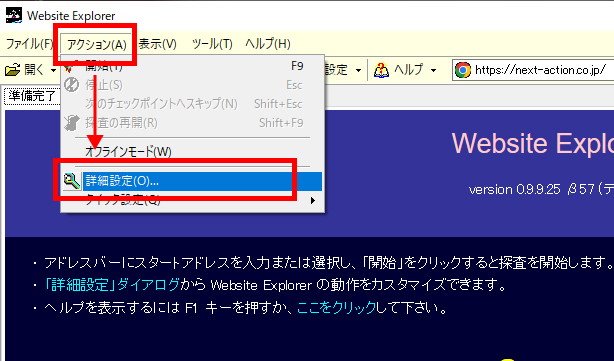
②タブの中から「全般」を選択、2箇所の「ユーザー定義」にチェックを入れ「OK」を押す
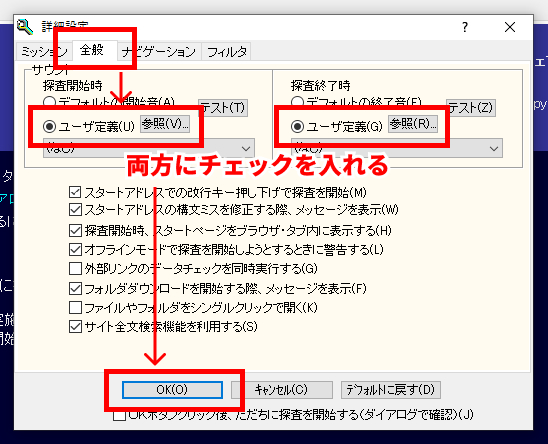
これで設定完了!
②サイト内の読み込みを待つ
サイト内のリンクをたどっていくので、しばらく待ちます。
重いサイトだとその分かなり時間がかかるのでじっくり焦らず!
(※1時間以上かかることも)

③サイトの状態を確認する
すべての探索が完了すると、左側にディレクトリの構造、右側の下方のウィンドウではタブを切り替えてサイト内のページや外部リンク、エラー一覧などサイトの分かると嬉しいサイトの現状をチェックすることができます。
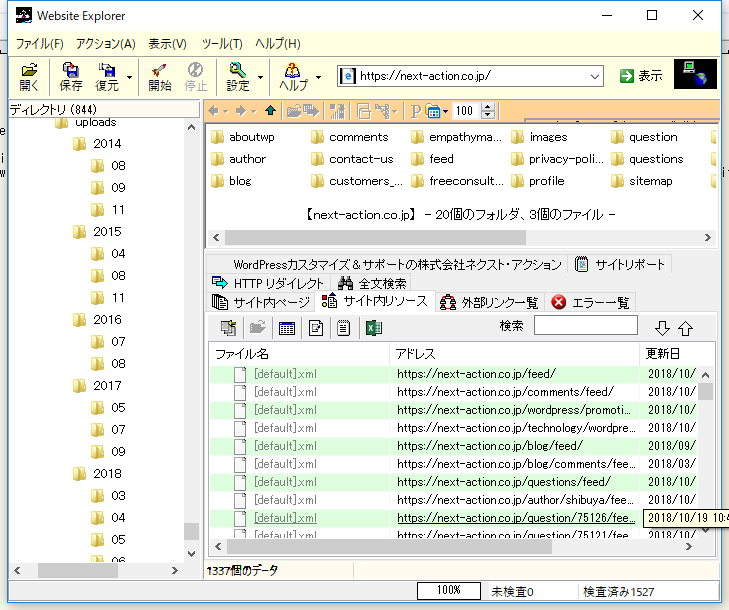
④情報をエクセルに出力する
メニューバーの[ツール]-[サイトデータをExcel形式で作成]をクリックすると出力するデータなどを選択するダイアログボックスが表示されます。設定が終わったら[OK]ボタンをクリックします。すると、エクセルが起動し、Website Explorerで取得したデータが出力されたブックが表示されます。
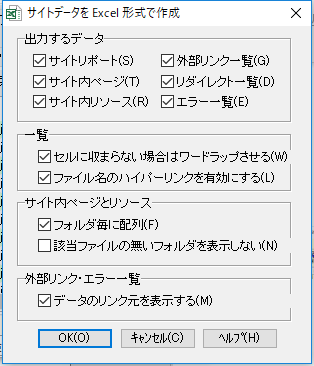
ちなみに、Website Explorerでは、Excelに出力するだけでなく、サイトマップXMLや階層マップを作成することもできます。
Website Explorerでサイトの運用を効率的に
サイトを運用していくうえで、サイトの全容を把握したり、リンク切れなどのエラーをいち早くキャッチして修正したりという作業は重要になります。Website Explorerでうまく情報を収集すれば、効率的にサイト運営をすることができます。ぜひ活用してみてください。
メルマガ登録で、最新情報をキャッチ!
WordPressの使いこなし術、プラグインの活用法、トラブル対策など、サイト運営に役立つ情報を月1でお届けしています。
「知らなかった…!」では済まされない大切なポイントを、今すぐチェックしませんか?