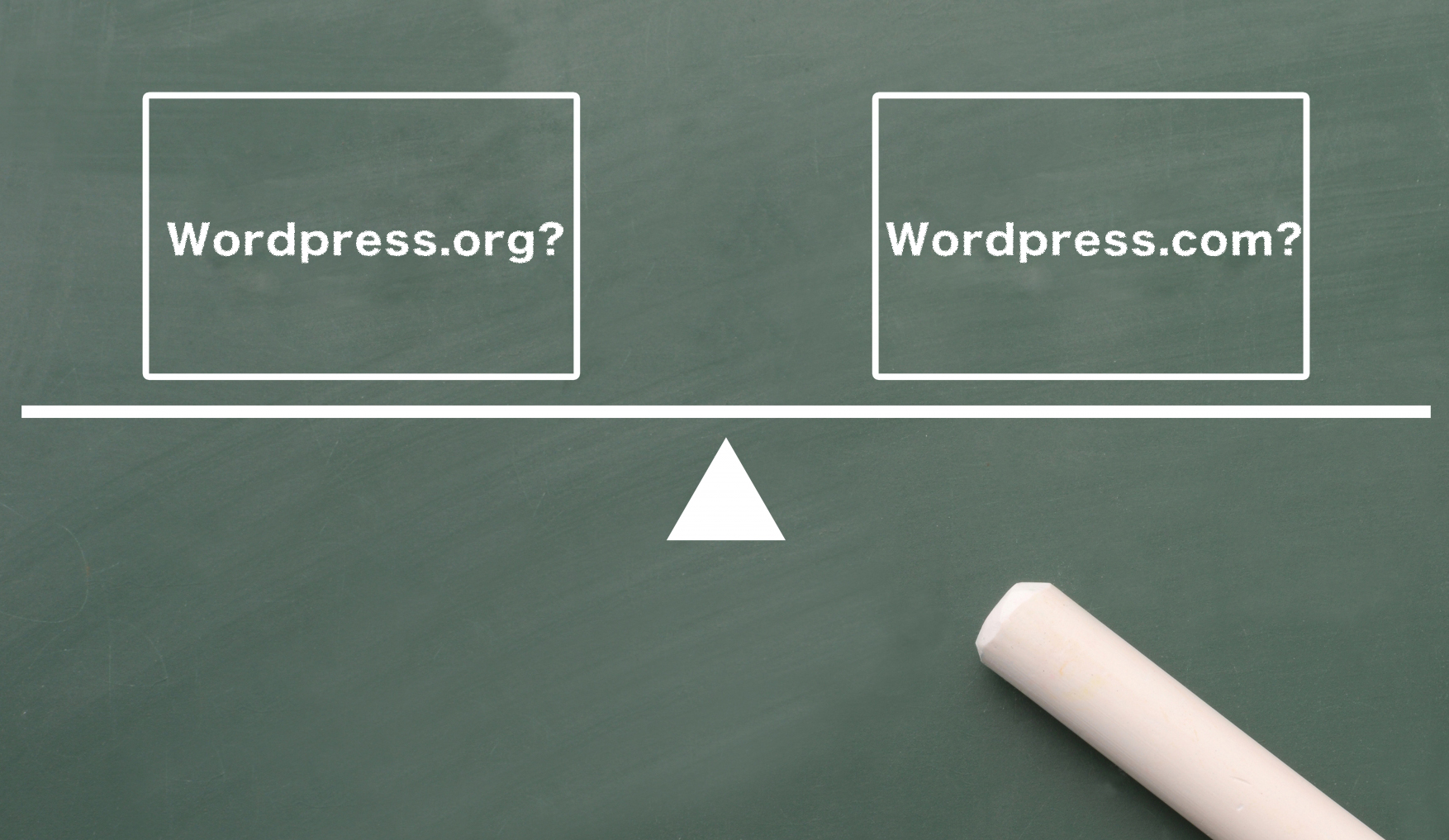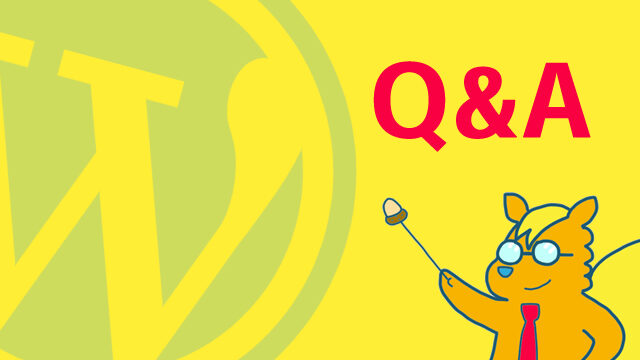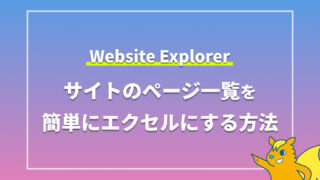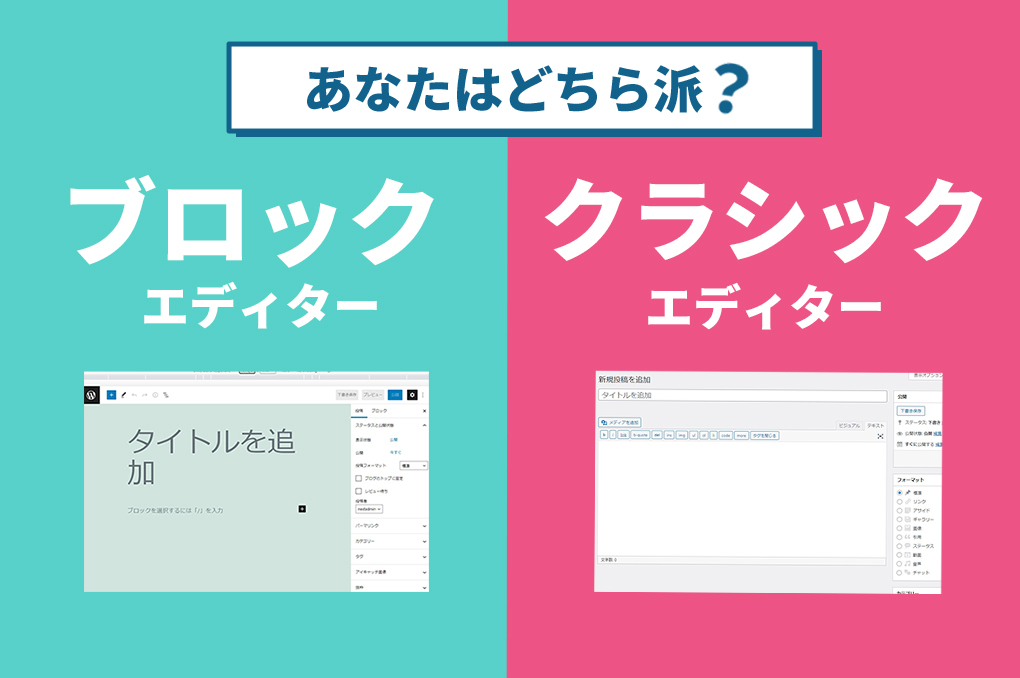WprdPressでサイトの作成をする上で便利な点の一つが管理画面からページを作成し、そこに掲載する画像やファイルもアップロードできるというものがあるのではないでしょうか。
ただ、アップロードできる画像やファイルはサイズの制限がかかっている場合があります。Wordpressを設置しているサーバーによっては、このファイルサイズが小さくてアップできないデータが発生してしまうことがあります。
今回はアップロードできるファイルサイズを変更する方法をご紹介します。
アップロードできるファイルサイズを確認しよう
アップロードできるファイルサイズの上限は、メディアを追加する画面で確認することができます。
この画面のファイルを選択するボタンの下に、現在アップロードできるファイルサイズの上限が表示されています。
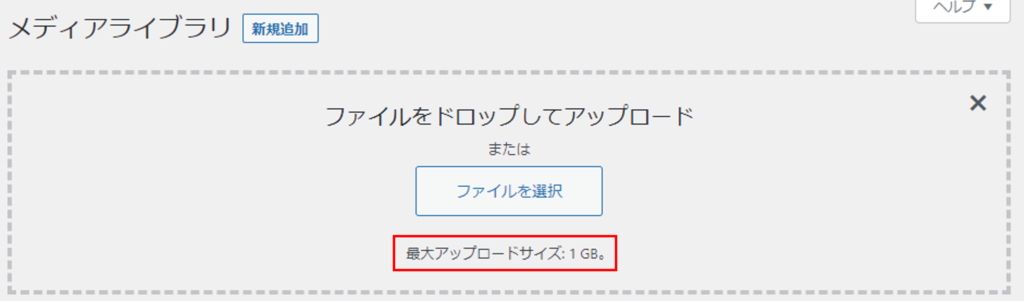
最大アップロードサイズを変更する方法
これから行う作業は記述のミスがあるとサイトが表示されなくなってしまうこともあります。必ずバックアップを取ったうえで作業を始めてください。
functions.phpファイルを編集する
有効にしているテーマのfunctions.phpというファイルに以下の3行を追加します。
@ini_set( 'upload_max_size' , '50M' ); //アップロードできる最大ファイルサイズ
@ini_set( 'post_max_size', '50M'); //ポストデータに入る最大ファイルサイズ
@ini_set( 'max_execution_time', '300' ); //スクリプト実行時間の最大
htaccessを編集する
サーバー上にあるWordPressのルートディレクトリの.htaccessファイルに以下の3行を追加します。
php_value upload_max_filesize 50M //アップロードできる最大ファイルサイズ
php_value post_max_size 50M //ポストデータに入る最大ファイルサイズ
php_value max_input_time 300 //ユーザー側のアップロードを受け付ける最大秒数
php_value max_execution_time 300 //スクリプト実行時間の最大
php.iniファイルを作成する
サーバー上にあるWordPressのルートディレクトリにphp.iniというファイルがあるか確認します。もしもphp.iniファイルがない場合は新規で作成します。
そのファイルに以下の3行を記載します。
post_max_size = 30M
upload_max_filesize = 30M
max_execution_time = 300
サーバーのコントロールパネルからphp.iniの設定をする
レンタルサーバーによっては、サーバーのコントロールパネルからphp.iniの編集をすることができます。サーバーによってはPHP環境設定などのメニュー名になっている場合があります。
ここで、以下の3つの設定を変更してください。
・memory_limit
PHPのスクリプトが利用できるメモリ容量の最大値
・post_max_size
POSTデータの最大サイズ
・upload_max_filesize
アップロードされるファイルの最大サイズ
今回は4つの方法をご紹介しました。
サーバーによってはphp.iniファイルを書いても反映されないという場合があるので、その場合は別の方法を試してみてください。
また、使用しているサーバーによっては数値を大きくしすぎるとエラーを起こしてしまうこともあるので、様子を見ながら設定をしてください。
メルマガ登録で、最新情報をキャッチ!
WordPressの使いこなし術、プラグインの活用法、トラブル対策など、サイト運営に役立つ情報を月1でお届けしています。
「知らなかった…!」では済まされない大切なポイントを、今すぐチェックしませんか?