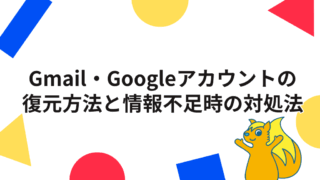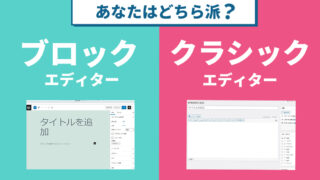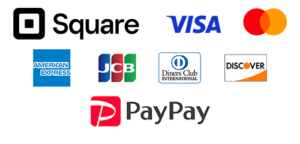WordPressでのサイト運営において、エラーメッセージは重要な情報源です。エラーメッセージには、発生したエラーの詳細な情報が含まれており、問題の特定と解決に役立ちます。しかし、デフォルトではWordPressはエラーコードを非表示にしているため、エラーメッセージを表示させる方法から解説していきます。
エラーコードを表示させる方法
WordPressのルートディレクトリにある「wp-config.php」というファイルを編集します。このファイルをテキストエディタで開き、下記コードを探します。
define( 'WP_DEBUG', false );デバッグコードのログを残しつつエラー文が画面に表示されるようにするために下記コードに修正します。
define( 'WP_DEBUG', true );
define( 'WP_DEBUG_LOG', true );
define( 'WP_DEBUG_DISPLAY', true );上記のコードを追加することで、エラーメッセージが表示されるようになります。また、エラーのログも「wp-content」ディレクトリ内に「debug.log」というファイルとして保存されるようになります。
表示されたエラーの読み方

エラー文は
エラーの種類:エラーの内容 in エラーが起きているファイルの場所 on エラーが起きている行数
という構成になっています。
ただ、表示されているファイルが直接的な原因ではないこともあるため、該当の行数で何が行われているのか把握することが肝心です。
Internal Server Error (500 Internal Server Error)
- 内容:サーバー側のエラーであり、具体的な原因が分からない場合に表示されるエラーです。
- 原因:サーバーの設定不備、.htaccessファイルの不備、プラグインやテーマの不具合、パーミッションの設定などが考えられます。
- 対処:.htaccessファイルの修正、プラグインやテーマの無効化、サーバーの設定の確認、ファイルのパーミッションの設定変更などがあります。
Fatal error: Allowed memory size exhausted
- 内容:PHPのメモリ制限を超えてしまった場合に発生するエラーです。通常、サーバーのメモリ制限を超えると発生します。
- 原因:PHPのメモリ制限が足りない、処理がメモリを多く消費している、プラグインやテーマの不具合などが考えられます。
- 対処:PHPのメモリ制限を増やす、不要なプラグインやテーマを無効化する、メモリ効率の良いプラグインやテーマを使用する、サーバーのメモリを増強するなどがあります。
White Screen of Death (White Screen)
- 内容:画面が真っ白になってしまい、何も表示されなくなるエラーで、一般的に「White Screen of Death」と呼ばれています。
- 原因:テーマやプラグインの不具合、PHPのエラーなどが考えられます。
- 対処:デバッグモードを有効にする、テーマやプラグインを無効化する、エラーログを確認するなどがあります。
404 Not Found
- 内容:ページが見つからない場合に表示されるエラーです。
- 原因:リンクの間違い、ページが存在しない、パーマリンクの設定不備などが考えられます。
- 対処:正しいリンクを確認する、ページを作成する、パーマリンクの設定を確認するなどがあります。
403 Forbidden
- 内容:アクセスが拒否された場合に表示されるエラーで、特定のページやファイルにアクセス権限がない場合に発生します。
- 原因:ファイルやディレクトリのパーミッションの設定不備、サーバーのセキュリティ設定などが考えられます。
- 対処:ファイルやディレクトリのパーミッションを設定する、セキュリティ設定を確認するなどがあります。
これらは一般的なWordPressのエラーメッセージの一部であり、他にもさまざまなエラーメッセージが存在します。エラーメッセージには具体的な原因や対処方法が記載されていることが多いので、エラーコードやエラーメッセージを注意深く読み、解決策を見つけることが重要です。また、エラーが発生した場合には、事前にバックアップを取るなどの対策をしておくことが推奨されます。
エラーコードを見てもわからない時は?
大抵の場合はプラグインの互換性の問題であることが多いですが、プラグインをOFFにしたのに改善されない場合はハッキングされている可能性もあります。
弊社ネクスト・アクションでは、ハッキング復旧やエラー復旧、保守運用まで行っております。
WordPressでお悩みの際はお気軽にご相談ください。